

- Vm box for windows 10 64 bit install#
- Vm box for windows 10 64 bit iso#
- Vm box for windows 10 64 bit download#
When the “windows 10” is successfully installed, notice that the internet is also available in a virtual window.įinally, get back to the main screen and now close the virtual machine.

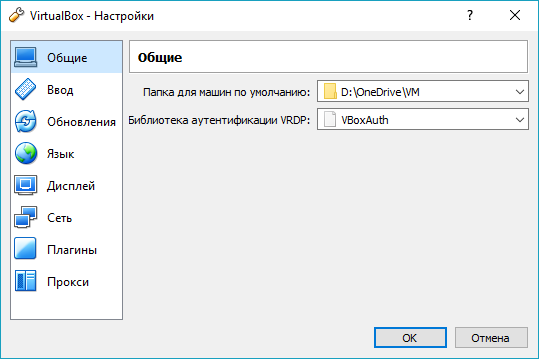
Several screenshots are added here to better understandability and proper guidance. The rest of the things can be handled easily. Therefore it will fail to boot the system. There is a mismatched between these: the Virtualbox and Windows 10. Here we will make the little adjustments. The installation will never start if the windows logo with background appears.
Vm box for windows 10 64 bit install#
After a few seconds, an option to install windows will appear on the screen. Now press on the Start to install “Windows 10.”įollow the structured procedure. Get back to the main screen and click on the start button. After having everything, move to install Windows 10. In case any available storage or empty one is present, then remove it.Īt this step, we will get back to the main screen of the Oracle VirtualBox.
Vm box for windows 10 64 bit iso#
Here we see “windows 10” ISO under storage and press okay. Go to Choose disk and click on it, then point to “Windows 10 ISO”.Ĭlick on the Choose disk. After that, add a new optical drive by going to the setting.Īs optical storage, we can add the “Windows 10 ISO”. Now it is time to use the ISO and click on settings.įirst, go to settings and then to storage. For doing this, you have to go back to the initial screen. It is allocating size for installing Windows. After that, the installation size is finalized. Now select VDI and choose the dynamic size for VM While choosing the format, follow the VDI format. Now assign the required GB of RAM and choose the suggested size. Now select the size of RAM, but 2GB is suggested size for the 64-bit Windows 10 and 1 GB for 32-bit windows. Now name the VM as you want and choose the version, including the operating system. The following screen will occur, as shown below: Third Step: Installing Windows 10 in VirtualBox To install the VirtualBox on Kali, enter the command written below: Second Step: Installing the VirtualBox on a Kali Linux Machine Follow the link to install and select the version:ĭon’t forget to select the language and edition. It can be either 32-bit or 64-bit according to the system’s requirement.
Vm box for windows 10 64 bit download#
Minimum 20GB of free space to install windows 10.Īfter getting all the requirements, let us follow the following steps: First step: Downloading the Windows 10 ISOįirst of all, download the Windows 10 ISO.A RAM with a minimum of 4GB or greater RAM will be much better.Downloaded Windows 10 operating system.Before beginning to install the windows 10, let us see what important things we will require: Installing Windows 10 in the VirtualBox on Kali Linux In Linux, we can use windows and several other programs without installing the windows. Too much RAM is consumed with the virtual machine. With the help of the virtual machine, we can use the windows as an application running in a Linux. We may also say that it is a computer that is running inside another computer.īasically, they copy the other operating system without interacting therefore, they are called virtual machines. We can able to operate the operating system with the help of the virtual machine because it is like an application that is working in the operating system. It is a virtualized open-software for creating virtual machines. This article will provide a proper guide for installing Windows 10 in the virtual box in a Linux. Installing the Windows 10 in the virtual box in a Linux


 0 kommentar(er)
0 kommentar(er)
